Упростить работу помогут навигационные хоткеи, указанные далее. Visual Studio Code (VS Code) — это мощный и популярный редактор кода, который предоставляет множество инструментов для повышения производительности разработчика. ???????? Одним из ключевых аспектов как дублировать строку в vs code эффективной работы с кодом является его правильное форматирование.
сочетаний клавиш для ускорения работы в VS Code
Используйте эту опцию, если уверены в том, что с кодом полный порядок и нет необходимости в его проверке перед запуском. Быстрое и удобное перемещение по коду — это хорошо, но все же недостаточно для продуктивной работы разработчика. Вот несколько хоткеев, которыми пользуются при редактировании проекта.
Показать список горячих клавиш: Ctrl + K Ctrl + S
Самый быстрый способ переключения между файлами (особенно если они ещё не открыты). Для защиты Вашей личной информации мы используем разнообразные административные, управленческие и технические меры безопасности. Наших сотрудников обучают понимать и выполнять эти меры контроля, они ознакомлены с нашим Уведомлением о конфиденциальности, нормами и инструкциями. Однако сейчас у вас нет на это времени и вы хотите забрать ее из виду.
ТОП горячих клавиш VS Code для начинающего джуна
F12 либо Alt + левая кнопка мыши — быстрый переход к переменной либо к родительскому классу. Использование хоткеев банально удобнее, не нужно каждый раз наводиться мышью на требуемый пункт контекстного меню. Для зрения тоже плюс, так как разработчику не приходится каждый раз искать глазами нужный пункт в меню. Shift + Alt + стрелка вверх/стрелка вниз — копирует строку, на которой установлен курсор, и двигает ее вниз.
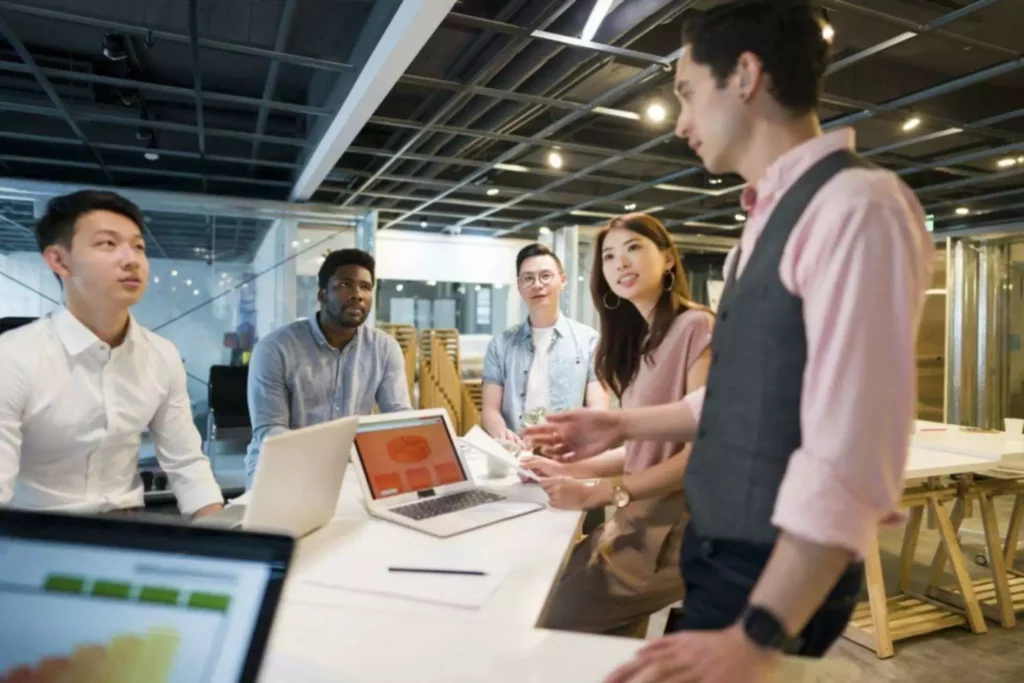
Найдите этот пункт через поиск в списке, затем кликните на иконку «+” слева от названия, чтобы добавить свое сочетание. VS Code предлагает удобные комбинации клавиш для форматирования кода. Это позволяет быстро приводить код в порядок, не отвлекаясь от процесса разработки. Ctrl + K + P — скопировать путь, по которому располагается текущий файл.
Таким образом эта инфа будет под рукой и не потеряется на компе или в закладках. Не так давно я перешел с горяче любимого мне текстового редактора – Sublime Text three на новый софт. Думаю, что в скором времени, сделаю целый цикл постов по поводу нового редактора кода.
Эта комбинация клавиш позволяет вам быстро убрать все лишнее с экрана, чтобы вы могли сосредоточиться на своем дизайне. Как дублировать строку в vs code Или, наоборот, показать все элементы интерфейса, если вам нужно что-то найти или изменить. Иногда отладчики внезапно сообщают, что на строке 953 случилась непоправимая инфернальная ошибка вселенной. Чтобы не выискивать вручную, не листать и не тратить на это время, нажмите Ctrl + G, введите номер строки и спокойно спасайте вселенную. Встроенный терминал в VS Code — очень удобная функция, позволяющая быстро выполнить задачу без переключения окон.
Однако это неудобно и отбирает много времени на поиск нужного подпункта. Соответственно, чтобы их после этого быстро развернуть в стандартный вид, нужно нажать те же комбинации, но с закрывающей скобкой ]. Иногда нужно быстро и часто перескакивать на разные строки в объёмных файлах, а скроллить весь документ неудобно. Любую команду в Visual Studio Code можно выполнить через командную строку (Ctrl + Shift + P), но сочетания клавиш помогают сильно экономить время. Ctrl + Alt + стрелка вправо — разделение рабочего пространства с последующим перемещением активной вкладки в правую часть окна.
- Ctrl + K + P — скопировать путь, по которому располагается текущий файл.
- Если вы начнете листать и вручную искать это место Х, пройдет слишком много времени.
- Введите сочетание клавиш для открытия палитры команд, а затем начните вводить название искомого файла.
- Самый простой способ выделить строку в VS Code – это использование мыши.
- Python просто выучить, даже если вы никогда не программировали.
Если нажать комбинацию со стрелкой вверх, курсор автоматически переместится на одну строчку вверх. Ctrl + Shift + [ – сворачивает блок, в пределах которого установлен курсор. Удобно, если нужно на время скрыть часть кода, чтобы она не отвлекала от работы. Чтобы раскрыть сжатые таким образом блок, достаточно нажать сочетание клавиш Ctrl + Shift + ]. Тем не менее, несмотря на то, что мы стремимся обезопасить Вашу личную информацию, Вы тоже должны принимать меры, чтобы защитить ее. Мы настоятельно рекомендуем Вам принимать все возможные меры предосторожности во время пребывания в Интернете.
Чтобы скрыть/показать терминал в редакторе, это сочетание клавиш очень удобно. Одно из главных сочетаний клавиш, которыми вы будете часто пользоваться как на этапе написания, так и в процессе редактирования кода. Манипуляции с окном редактора с помощью мыши — это просто, но долго и не всегда удобно. Тем более, если приходится работать с большим кодом на несколько тысяч строк с множеством блоков и разношерстных переменных.
Если нужно закрыть текущее окно редактора, нажмите комбинацию клавиш Ctrl + Shift + W. Хоть это и не сочетание клавиш, все-таки очень полезный инструмент. Не нужно листать код колесиком мышки и искать подсвеченные строчки. Чтобы перейти на предыдущую ошибку, используйте комбинацию Shift + F8. В таблице перечислены горячие клавиши по умолчанию, клавиши расширений, и перенастроенные мной. В этом посте хочу зафиксировать для себя (и вас) горячие клавиши.
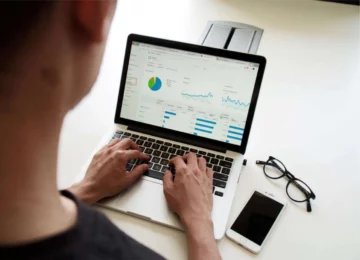
Ещё можно переходить на предыдущую ошибку или предупреждение, используя Shift + F8. Editor.action.selectToBracket — выделить все внутри ближайших скобок и сами скобки, у меня это Ctrl + Shift + Q. Ctrl + B — включить либо отключить (при повторном нажатии) видимость боковой панели редактора. Если дзен-мод кажется вам интересным решением, но не хочется отказываться от важных для работы вкладок, используйте этот хоткей. Ctrl + Shift + S — сохранить изменения с указанием конкретного названия и расширения файла.
В верхней части есть строка поиска — в ней можете указать конкретный пункт, который хотите настроить. Допустим, надо изменить сочетание клавиш для дублирования выделенного участка кода. Найдите этот пункт через поиск в списке, затем кликните на иконку «+» слева от названия, чтобы добавить свое сочетание. Его удобно использовать, и у него есть множество полезных расширений, с помощью которых легко оптимизировать работу. Такие плагины помогают допускать меньше ошибок при написании кода, да и значительно сокращают время работы.
Станьте инженером copy-paste на стероидах, которым вы всегда должны были быть. А теперь можно просто одним нажатием выделить все точно и быстро. Python просто выучить, даже если вы никогда не программировали. Вы разработаете 3 проекта для портфолио, а Центр карьеры поможет найти работу Python-разработчиком. Это лишь некоторые из возможных способов выделения строк в редакторе VS Code. Используйте эти хоткеи, чтобы работать более эффективно и быстро выполнять необходимые операции с текстом.
Если вам нравятся возможности режима Zen, просто нажмите CTRL+k, отпустите обе клавиши и нажмите z. Используя эти горячие клавиши, вы можете быстро выделять нужные куски кода и управлять ими в редакторе Visual Studio Code. Для выделения отдельных слов в строке установите курсор в начало слова и нажмите клавишу Ctrl + Shift + Right Arrow для выделения слова до конца. Чтобы выделить несколько слов, можно продолжать нажимать Ctrl + Shift + Right Arrow.
Все сочетания горячих клавиш для редактора Visual Studio Code сгруппированы по функциональному признаку и изложены в виде таблиц. Работу с терминалом VS Code тоже можно и даже нужно оптимизировать, используя для этого горячие клавиши, предусмотренные разработчиками Visual Studio Code. Их не так много, поэтому на запоминание не потребуется много времени. Ctrl + K Ctrl + F — форматирование выделенной области кода. Эти два сочетания нужно прожимать в случае, если хотите привести к читабельному виду не весь документ, а некоторую его часть.
